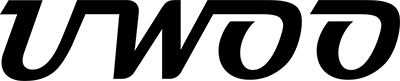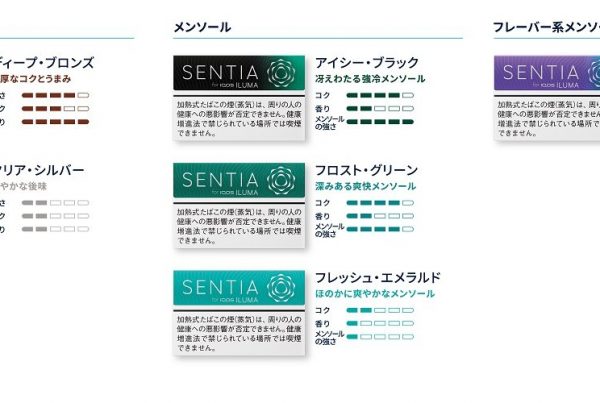IQOS official Bluetooth connection service has started. With this function, you can easily change the settings of IQOS devices such as IQOS Iruma on your smartphone.
What you can see in this article
- What you can do with the IQOS app
- How to connect iQOS and smartphone via Bluetooth
- The result of actually trying to change the setting of IQOS Iluma Prime
Until “IQOS 3 DUO”, the main usage was to connect via Bluetooth with the LINE app, but since the release of “IQOS ILUMA”, it has become only for personal computers.
Finally, IQOS can be easily operated with a smartphone. In addition, it seems that there are functions unique to the smartphone version of the IQOS app, making IQOS even easier to use. Let’s take a closer look, including how to use it!
What is the Bluetooth function of IQOS? 3 things you can do
The IQOS device is equipped with a Bluetooth function, and you can connect to the “IQOS app” using a smartphone or computer.
Currently, IQOS officially offers a service called “IQOS App Web Beta” that allows you to connect more with IQOS, and if you connect to this “IQOS App” via Bluetooth, you will be able to do various things.
- Change the setting of auto start (automatic heating start)
- Change battery level notification settings
- ON / OFF switching of smart gesture
- IQOS holder lock
- Find an IQOS device
- etc …
Let’s divide it into three parts and see what the “IQOS app” can do.
[1] Various device settings
“IQOS 3 DUO” and “IQOS ILUMA” are equipped with a vibration function and LED light, but this ON / OFF switching is possible by connecting with Bluetooth.
In addition, “IQOS ILUMA” is equipped with an auto start function and a smart gesture function, but you can also switch between ON and OFF by connecting via Bluetooth.
By connecting to the “IQOS app” using Bluetooth, you can change the settings of these devices.
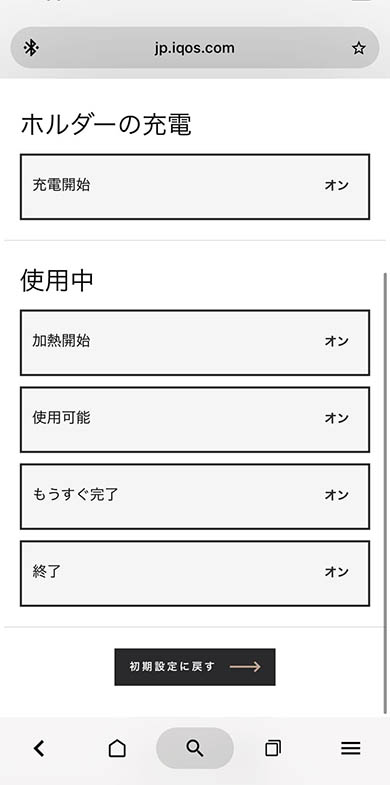 [2] IQOS lock
[2] IQOS lock
IQOS can be locked by connecting via Bluetooth. If you use this function, you will not be able to use IQOS unless you disconnect from Bluetooth.
IQOS is an expensive electronic device. This feature is just right for anti-theft.
[3] Find an IQOS device
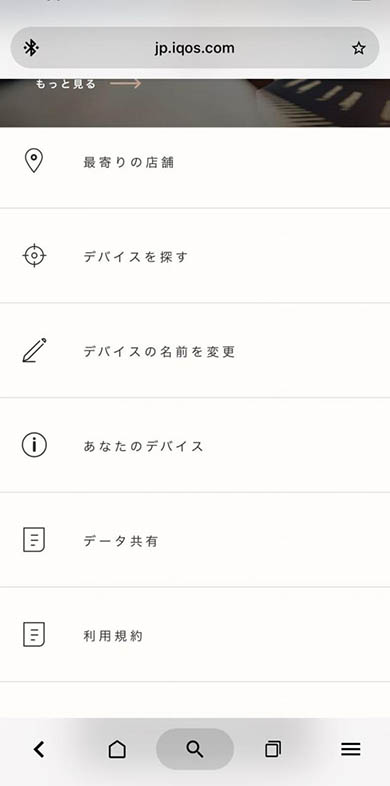 In addition, you can use the “Find Device” feature to remotely vibrate IQOS to find out where it is. It will be useful if you lose it.
In addition, you can use the “Find Device” feature to remotely vibrate IQOS to find out where it is. It will be useful if you lose it.
These functions were not available as of September 2021 when “IQOS ILUMA” was released. The IQOS app only existed for PC / Mac. However, the IQOS app for smartphones will be available from the end of October! Until now, changing IQOS settings has been very troublesome with a computer, but now it’s easy to do with a smartphone.
That’s really good news for IQOS users.
How to connect iQOS and smartphone via Bluetooth
From here, I will explain how to actually connect an IQOS device to the smartphone version of the IQOS app via Bluetooth. The procedure is as follows.
- Visit the IQOS app page
- (If Bluetooth is not supported) Install a compatible browser
- Log in to IQOS
- Pair IQOS devices (Bluetooth connection)
There are four major steps like this. Let’s take a look with the image.
①: Access the IQOS app page
Access the IQOS app page on your smartphone. Then you will probably see the following screen.
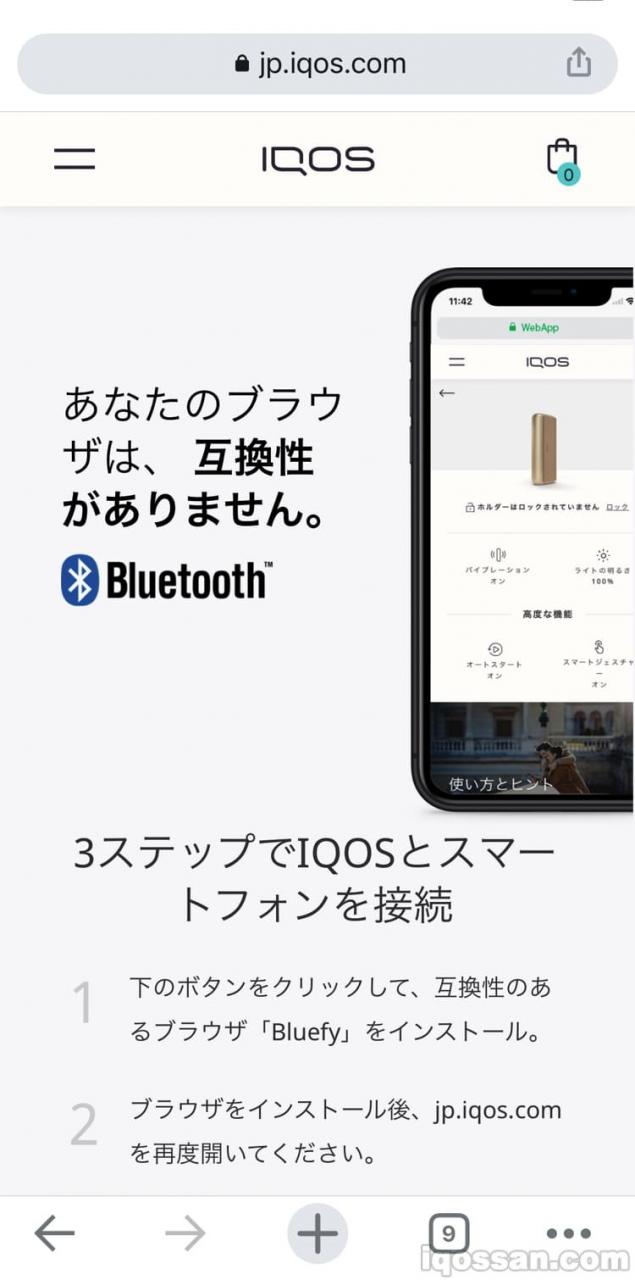
IQOS apps require a high degree of Bluetooth connectivity, so you need a Bluetooth-enabled web browser. For example, “safari” and “Google Chrome”, which have the highest market share on iPhone terminals in Japan, are not compatible and require another web browser application.
Therefore, IQOS officially recommends an app called ” Bluefy;”. With this app, you can connect your IQOS device to your smartphone.
②: Install the compatible browser “Bluefy”
Then, install the compatible browser “Bluefy” from the App Store.
③: Log in to IQOS
Once you have access to the IQOS app, you will need to log in to the IQOS service as usual.
At this point, you can finally access the top page of the IQOS app. On the top page, the IQOS devices registered for your product are displayed. You can see various devices by swiping sideways.
In the initial state, I think that each device is a little thin, but this means that the device is not paired (Blutooth connection). I will make a Bluetooth connection from here.
④: Pair the IQOS device
From here, I will explain while actually looking at the iPhone and IQOS Iluma Prime.